Automator工具介绍
首先说明一下这是macOS系统自带的一款功能强大的程序,不同版本系统该程序所在的位置可能不同,仅以目前较新的macOS Sierra为例:
该程序就在Finder中应用程序的根目录下:
其他版本有的在应用程序中的实用工具文件夹下,实在不行可以使用mac自带的Spotlight进行搜索。
关于这个软件的详细介绍可以登录苹果公司官网进行查询,链接如下:
https://support.apple.com/en-us/HT2488
大概意思就是这是个可以只要通过点击拖拽鼠标,或者编写脚本等操作就可以将一系列动作组合成一个工作流,从而帮助你自动的(可重复的)完成一些复杂的工作。
新建Finder服务方法
该内容总结自mac论坛的一个提问,具体见:
http://www.macx.cn/thread-2055632-1-1.html
1、打开应用程序内的Automator,然后文稿类型选择服务,如下图:
2、资源库中选择文本,操作中选择新建文本文件,同时,设置“服务”收到为没有输入,如下图:
3、保存,文件名可以自己设置,这里设置为“新建文本文件”,如下图:
4、打开Finder时,在最上排单击Finder,选择服务,便可以看到新建文本文件的服务,直接点击就能方便的新建txt文本了。如下图:
新建Finder快捷应用程序方法
该内容总结自Rinpe的博客,具体见:
http://www.cnblogs.com/Rinpe/p/6018561.html
1、打开Automator,然后文稿类型选择应用程序,如下图:
2、依次单击实用工具-运行AppleScript
3、将如下代码复制进编辑框中,然后保存该工程文件,位置和命名可以自定义,这里将文件保存在应用程序根目录下,命名为zzy_NewFile。代码如下:
on run {input, parameters}
tell application "Finder"
set selection to make new file at (get insertion location)
end tell
return input
end run- 1
- 2
- 3
- 4
- 5
- 6
- 7
- 8
4、默认情况下,该应用程序会和Automator一样的图标,为了便于分辨,最好可以修改个程序图标。具体方法为:找到一个logo图标,然后右键复制,在Finder相应位置找到刚才的应用程序,右键显示简介,点击图标,然后command+v复制,则可成功修改图标,如下图所示:
5、最后一步,将该应用程序添加到Finder的快捷工具栏中。
首先,打开Finder,在工具栏右键,选择自定义工具栏,如下图:
另外再打开一个Finder,找到刚才的应用程序,将其拖到最上方工具栏,在选择仅显示图标的情况下,会在工具栏中显示刚才应用程序的图标,如下图所示:
以后在使用Finder时,只要在相应的文件夹下点击工具栏上应用程序的图标,就能方便的建立一个未命名的文本文件了,如图:
总结
macOS系统提供了诸多如Automator类似的方便且功能强大的系统自带软件,为进一步设计自己的操作留下了巨大的空间,相比于windows虽然刚上手有些不适应,但随着会越用越熟练,终究还是会喜爱上这个系统的。
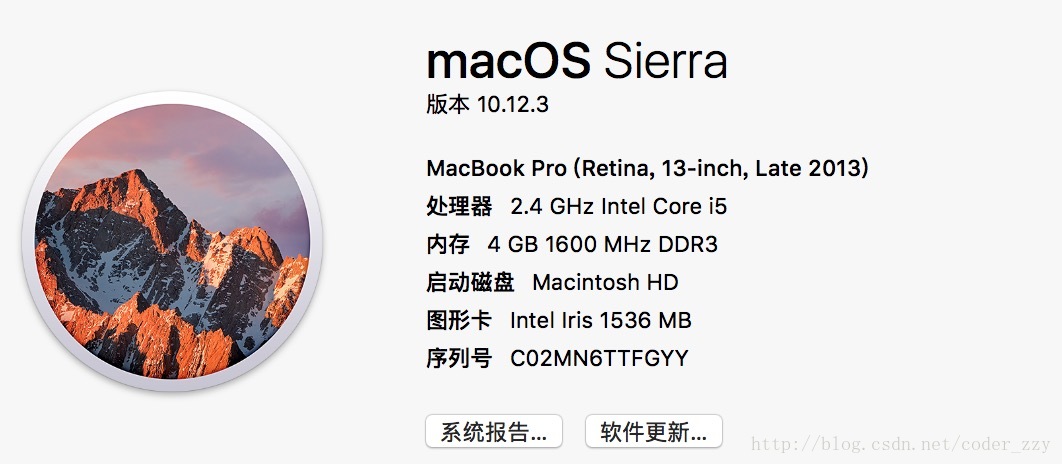
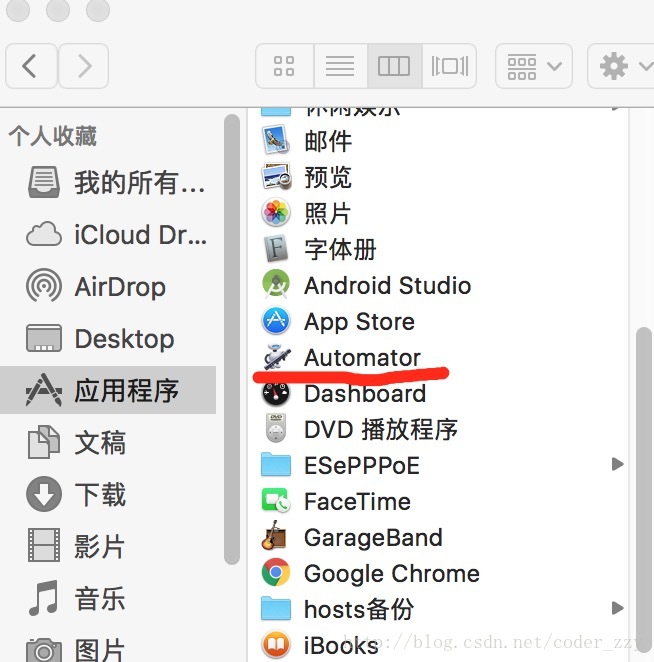
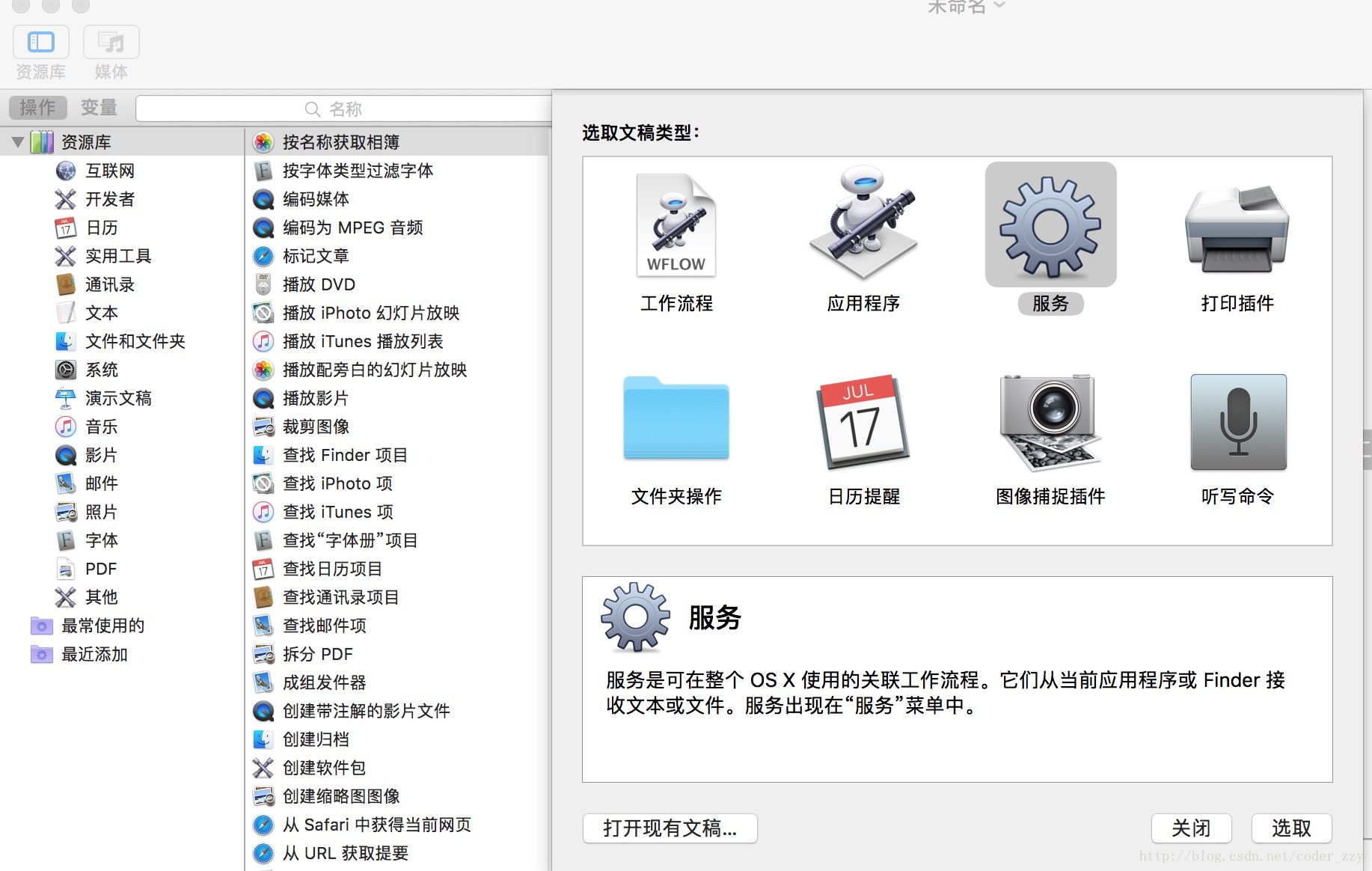
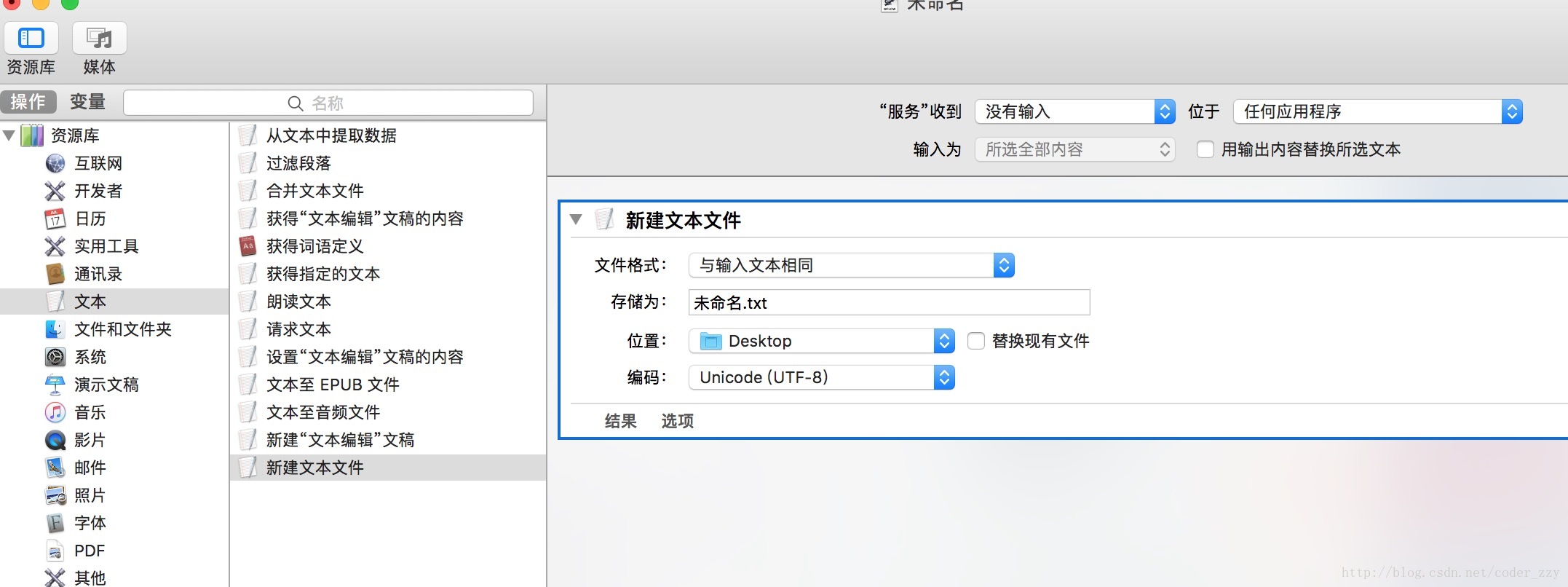
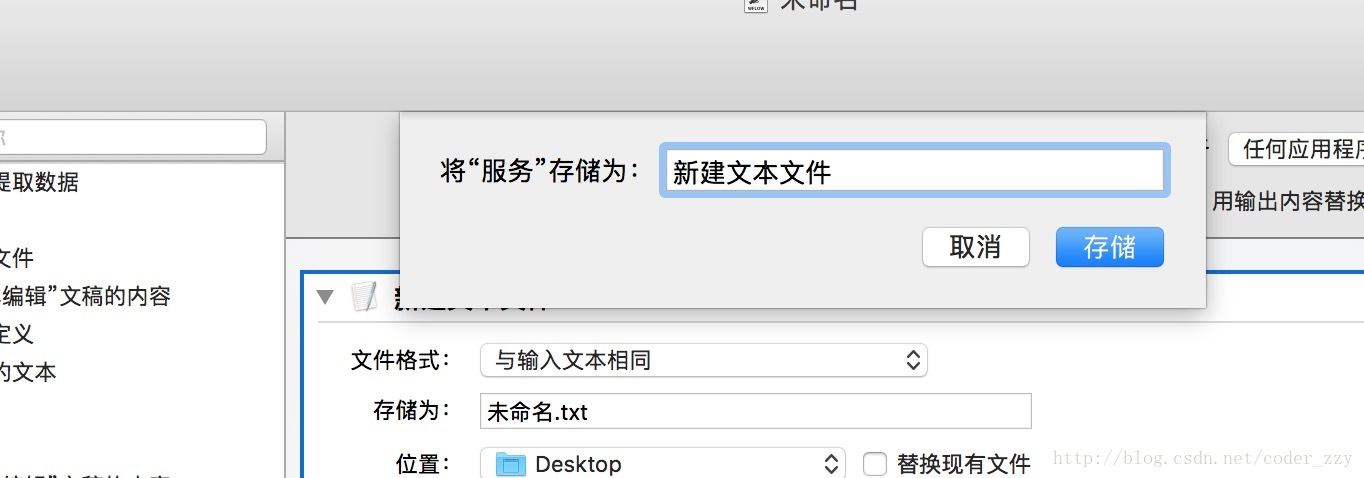
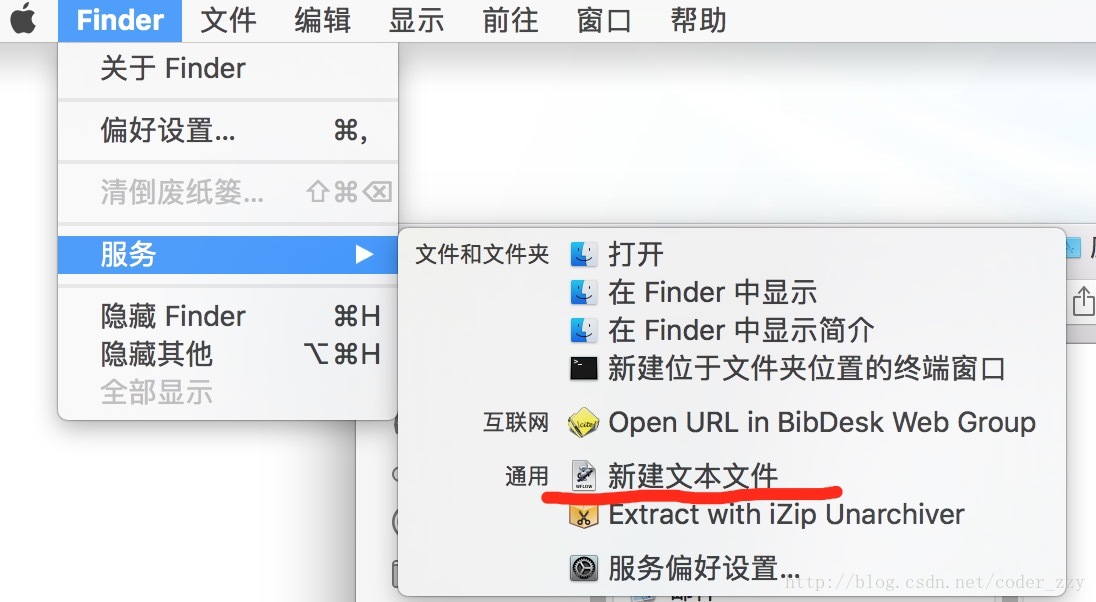
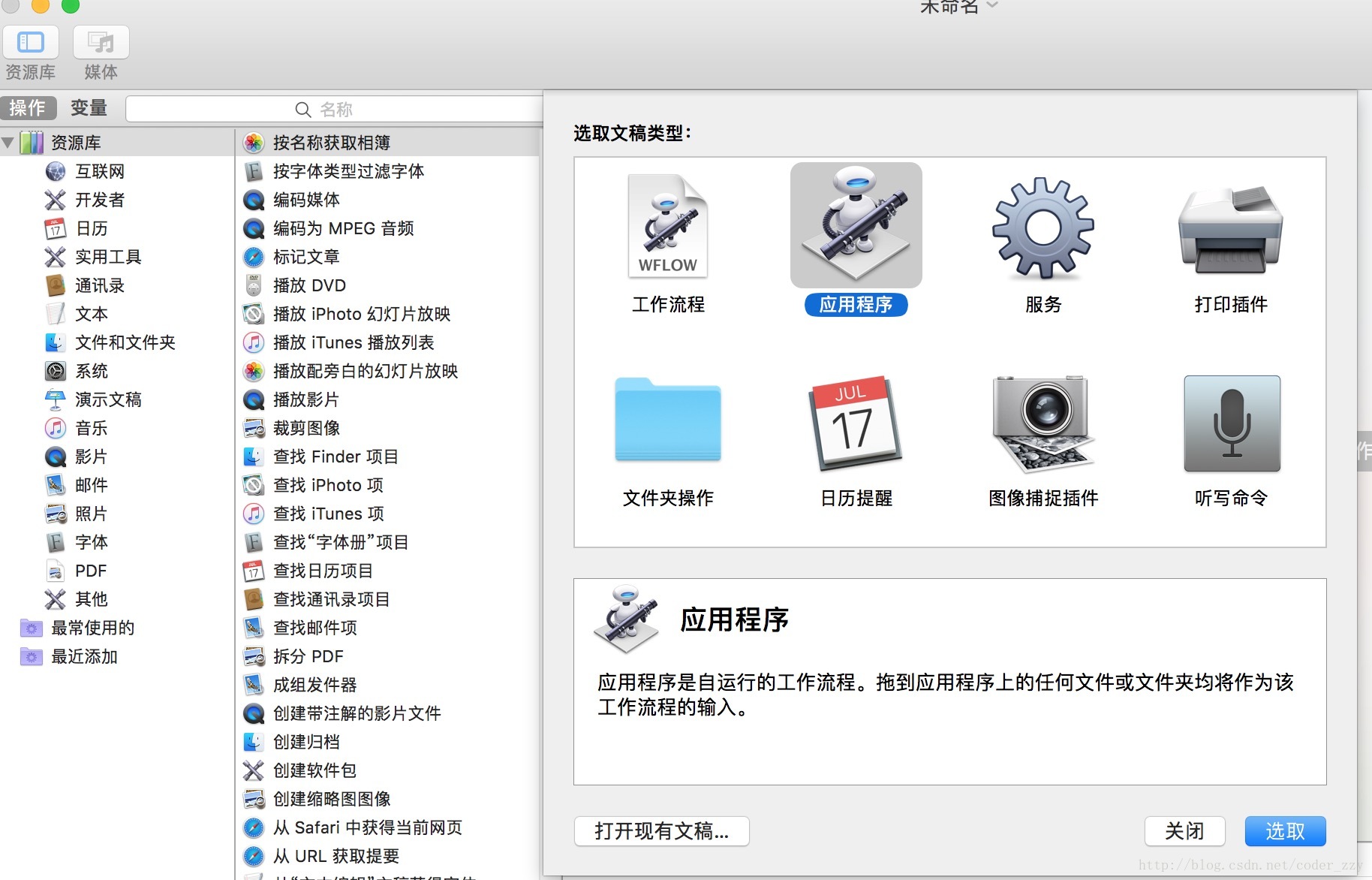
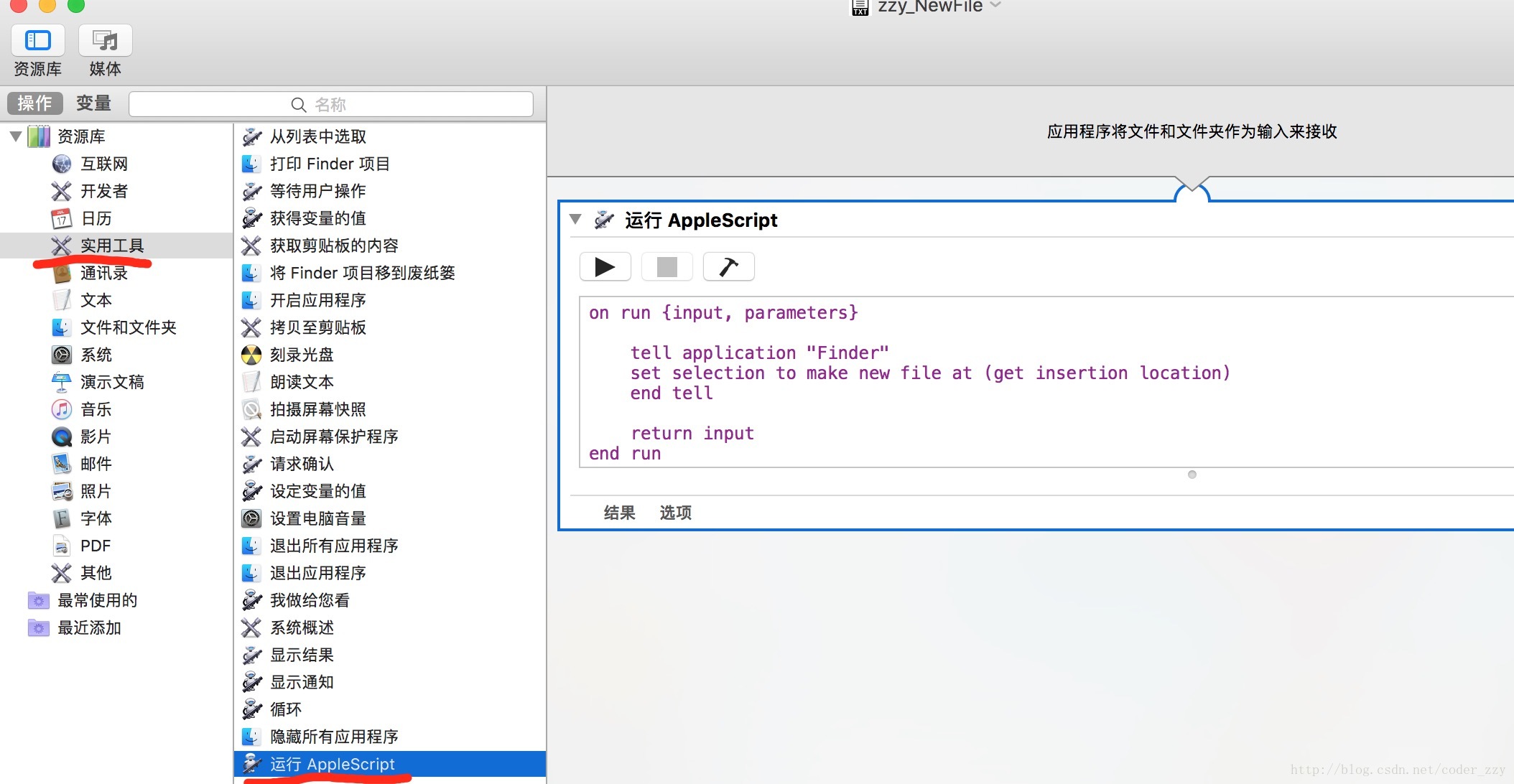
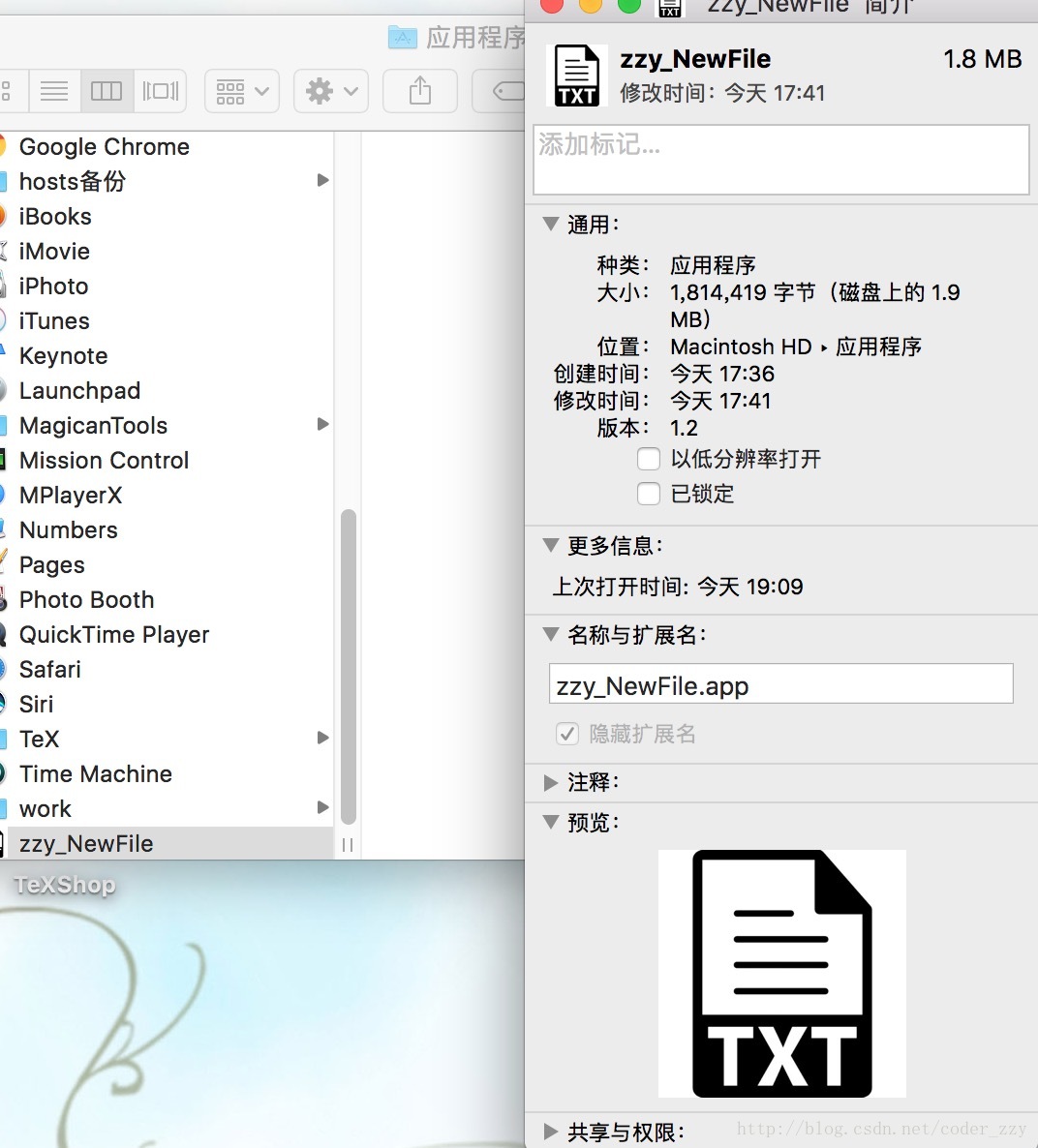
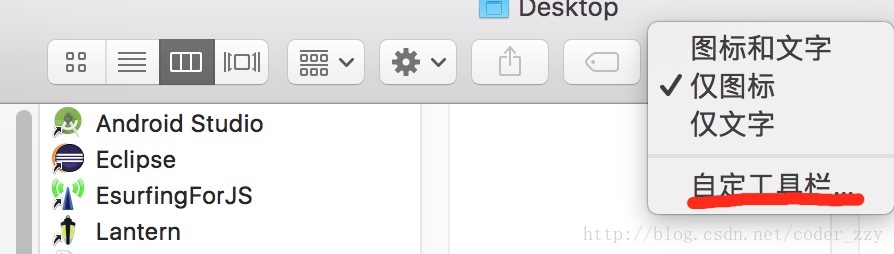
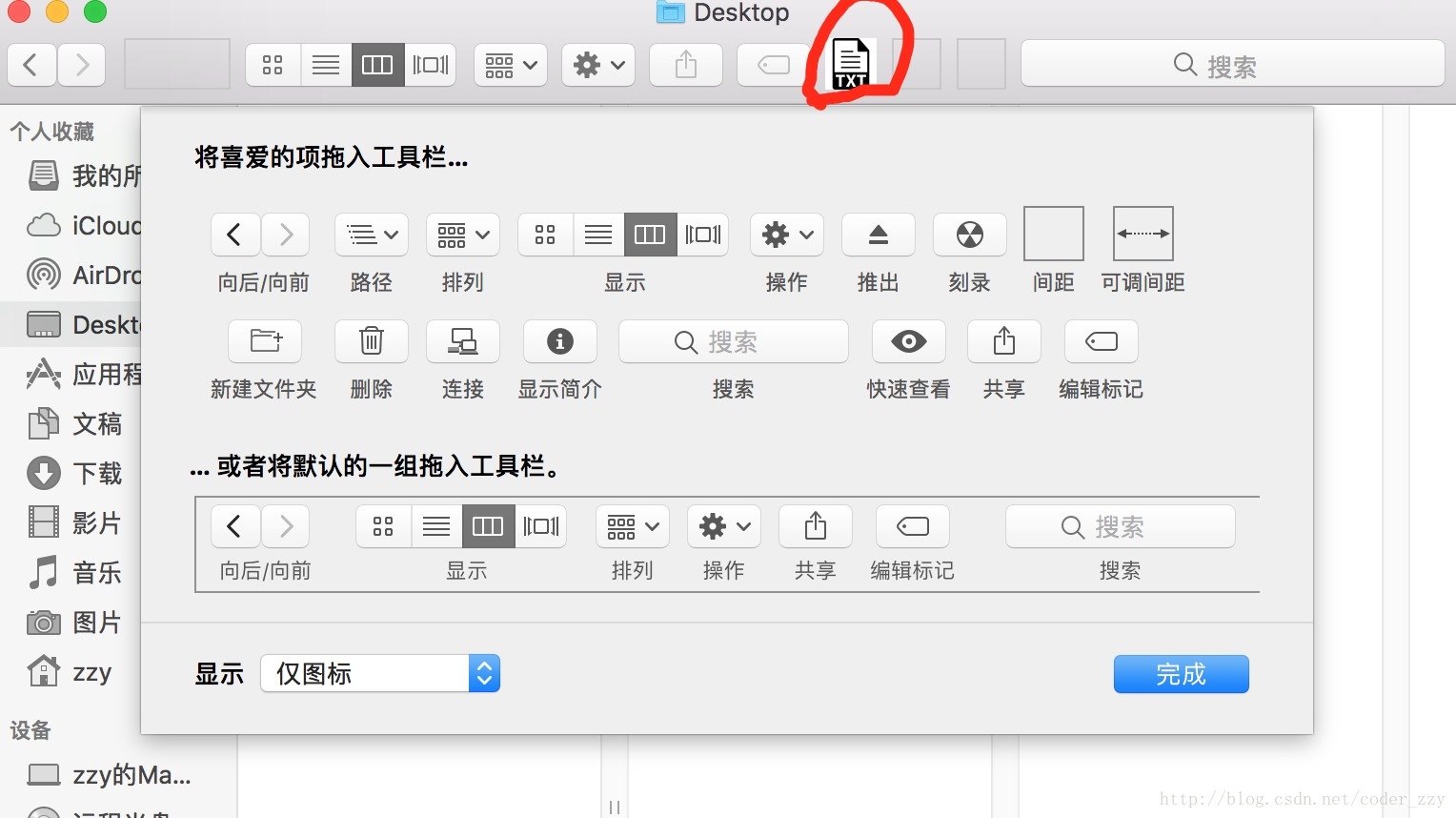

Comments are closed, but trackbacks and pingbacks are open.